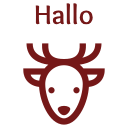Kostenloser Onlineshop / Webshop
(Jimdo Creator und PayPal)
Mit "Jimdo Free" beliebig viele Produkte verkaufen
Hinweis: Dieser Tipp ist während der Corona-Pandemie entstanden und richtet sich in erster Linie an Personen, die sich kein Abo (mehr) leisten können. In wirtschaftlich schwierigen Zeiten braucht es kreative Lösungen...
In der folgenden Anleitung zeige ich dir, wie du mit einer Jimdo Free Website (Jimdo Creator) einen kostenlosen Onlineshop mit beliebig vielen Produkten einrichten kannst.
Vorteile:
- keine Kosten
- unkomplizierte Erfassung
Nachteile:
- keine eigene Domain (Jimdo-Subdomain)
- eingeschränkte Zahlungsmittel (PayPal*)
- keine Paket-Sendungsverfolgung
* KäuferInnen benötigen kein PayPal-Konto und können mit Kreditkarte bezahlen.
Anleitung
Auf der Jimdo Website:
Erstelle auf deiner "Jimdo Free" Website eine neue Unterseite (Shop) und "verstecke" sie (bis sie fertig ist), in dem du auf das Augensymbol klickst. Erfasse nun über das Spalten-Element deine Produkte (Bild / Prokuktname / Produktebeschreibung / Preis / Button).
Falls du für deine AGB's keine separate Unterseite einrichten möchtest, kannst du sie in der Sidebar als Download-Datei einbinden oder in der Jimdo Shop-Software unter Menü - Shop - AGB einfügen (dann wird sie unten im Footer verlinkt).
Erstelle eine (versteckte) Unterseite mit der Widerrufsbelehrung und dem Widerrufsformular. (Einen kostenlosen, empfehlenswerten Generator findest du hier.) Mein Tipp: Füge über der Widerrufsbelehrung eine Info ein, in der du die Übermittlung der Bestellung bestätigst und über den nächsten Schritt informierst. (Diese Rückleitungs-Seite wird nach dem Kauf angezeigt.)
Im PayPal Konto:
Gehe in deinem PayPal Geschäftskonto auf die Seite "PayPal-Buttons" und wähle den "In den Warenkorb"-Button. (Falls du nur ein einziges Produkt verkaufst und keinen Warenkorb benötigst, kannst du den Button "Jetzt kaufen" verwenden.)

Erfasse die Angaben zu deinem ersten Artikel:

Falls du einen Artikel in verschiedenen Grössen oder Farben hast, kannst du die Varianten über "Button individuell anpassen" erfassen:

Wenn du möchtest, kannst du unter "Optionale Nachverfolgung" deinen Lagerbestand verwalten.

Füge unter "Optionale Einstellungen" die Links deiner Seiten ein (Rückleitungs-Url = deine Seite mit der Widerrufsbelehrung) und klicke anschliessend auf "Button speichern und erstellen".

Kopiere den E-Mail-Link und...

Auf der Jimdo Webseite:
... füge den Link beim betreffenden Button zu deinem Produkt ein. (Du kannst auch den Code in ein HTML-Widget einfügen, jedoch ist diese Variante nicht datenschutzkonform, deshalb empfehle dir die Variante mit dem Link.)
Im PayPal Konto:
Erfasse nun das nächste Produkt über "Weiteren Button erstelllen"oder kopiere einen bereits erstellten Button. Zur Liste mit den bereits erstellten Buttons gelangst du über den Link "gespeicherte Buttons anzeigen".

Fertig? Gut gemacht!
Damit du die Buttons auf deiner Jimdo-Seite testen kannst, musst du dich bei PayPal ausloggen. Bevor du dich abmeldest, kontrolliere bitte in den Grundeinstellungen deines Kontos, ob die Benachrichtigungen aktiviert sind. (Sonst kriegst du keine E-Mail, wenn ein Produkt bestellt wird.)

Auf der Jimdo Webseite:
Kontrolliere nun, ob alle Buttons korrekt funktionieren und schalte anschliessend deine Shop-Seite in der Navigation auf "sichtbar". (Die Seite für die Widerrufsbelehrung kannst du versteckt lassen, da diese ja nur nach einer Bestellung angezeigt werden muss.)
In deiner Datenschutzerklärung solltest du erwähnen, dass du PayPal als Zahlungsanbieter verwendest und deren Datenschutzerklärung verlinken. Das genügt, denn du hast ja keine Daten von PayPal auf deiner Website eingebunden.
Geschafft! Viel Erfolg mit deinem Shop!
Falls du Hilfe benötigst, dann kontaktiere mich bitte über den Support.